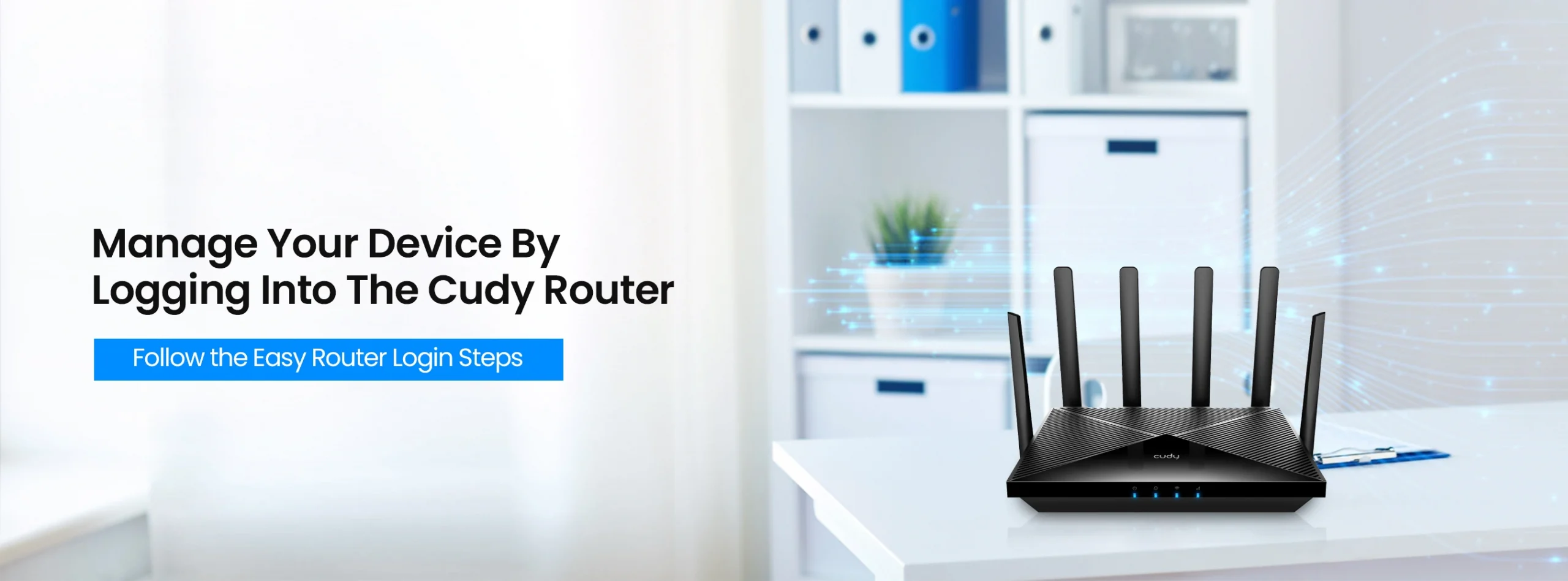
Cudy router login: A complete Cudy Login Guide

Introduction
Routers have long helped users get access to the internet. However, to keep enjoying internet access through routers, it is essential that you set them up correctly. If you have a Cudy router at home, it is important that you log in to it and configure the settings perfectly. This will help ensure that you have access to the internet at all times and your Cudy router doesn’t leave you helpless at the most important times. This website is dedicated to helping users like you get access to the Cudy router login page using the default credentials.
We will discuss how to locate the Cudy default password, the steps to login to the Cudy router and some essential troubleshooting steps so you can operate your device independently.
So, without further ado, let’s dive in.
Finding Your Cudy Router Login IP Address
Before you start, you will need to find the router’s login information which includes the Cudy Router Login IP, Username and Password, Cudy WiFi Password, and other details.
The IP address of your Cudy router is the unique identifier that helps computers discover it on the network. It is important that you have the same if you wish to access the settings. You can find the IP address of your Cudy router on the product label on the back or side panel. You can also look for the same in the product manual. For your reference, you can use the following details:
Default web address: http://cudy.net
Cudy router login ip address: http://192.168.10.1
If you are unable to find the default cudy login details, you can follow the steps below to locate the IP address:

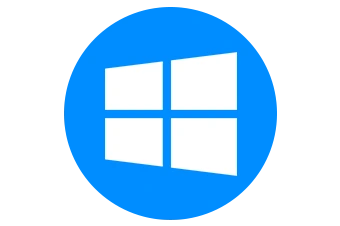
Windows
- Press “Windows + R” key combination and the Run dialog box will appear.
- Type cmd and press “Enter”. The command prompt application will launch.
- Type “ipconfig” in the work area and press Enter.
- You will now see the Cudy router login IP address details on the screen.

Mac
- Open the Apple menu and select System Preferences.
- Click on Network and select the WiFi network of the Cudy router.
Click on Advanced and select the TCP/IP tab. The Cudy login IP address will now be listed under the Router tab.
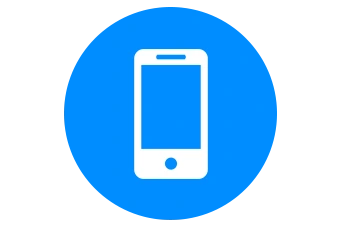
Smartphones
- Go to the WiFi settings of your device and tap on the Cudy router network.
In the Network Details, look for the Gateway/ Router option and you’ll find the IP address listed in there.
Logging into Your Cudy Router
Once you’ve found your Cudy router login IP address, and other details, you can log into your router. Follow these steps to login to Cudy router:
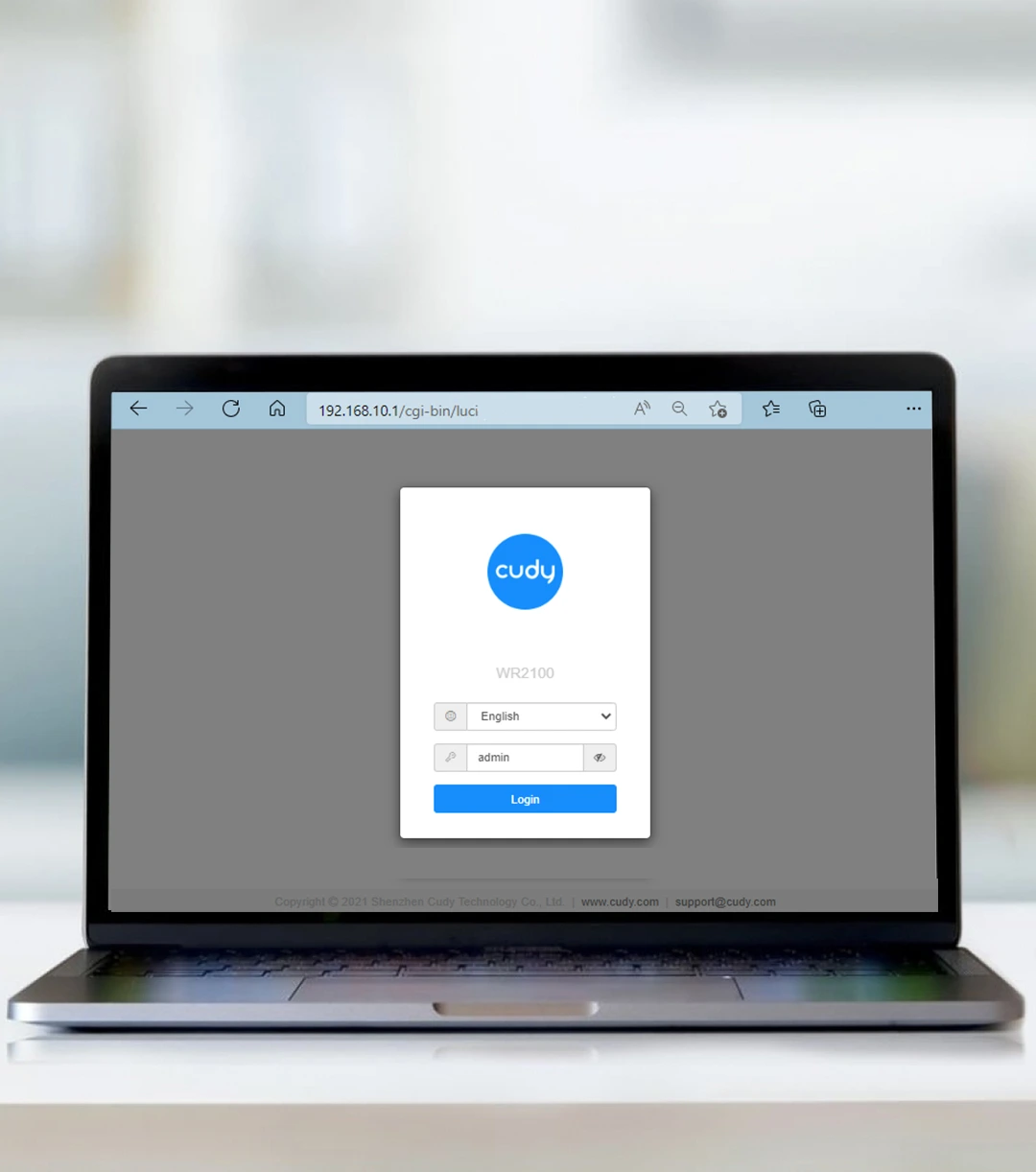
- Connect your computer to the Cudy router network using a wireless or a wired connection.
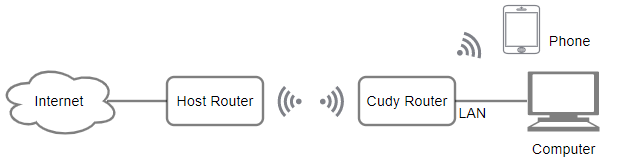
- If you are using a wired connection, connect your computer to the LAN ports on the back of the router using an ethernet cable. On the other hand, if you are using a wireless connection, you can find the Cudy wifi password and username on the product label.
- Open a web browser and enter your Cudy router login IP address i.e. 192.168.10.1 in the address bar. You can also use the web address cudy.net to access the login page.
- You’ll be prompted to enter your login credentials. The default username is “admin,” and the default password is “admin” as well.
Note: If you’re logging in for a consecutive time, you’ll need to enter the changed login credentials to login to your Cudy router.
- Click on the Login button and you’ll finally be logged in to your Cudy router.
Troubleshooting Cudy Router Login Issues
- Always type in the web address or the default Cudy router IP address in the address bar of your browser. If you are using the search bar to type the address, you might face issues.
- If your computer is using the static IP address, change the settings to obtain the IP address and server address dynamically.
- Try using another web browser and clearing history and other data. Sometimes, issues with one web browser can prevent you from logging into your router.
- Try using different client devices if you continue to face issues.
- If none of the above steps work, you may need to reset your Cudy router to its default settings. To reset your Cudy router, locate the small reset button on the back or bottom of your router, press and hold it down for 10-15 seconds, and release it. Your router will reset to its default settings, which will erase all custom configurations.

Changing your Cudy WiFi Password
Changing your Cudy WiFi password is an essential step to secure your home network. It’s recommended to change your WiFi password regularly to prevent unauthorised access to your network. Here’s how to change your Cudy WiFi password:
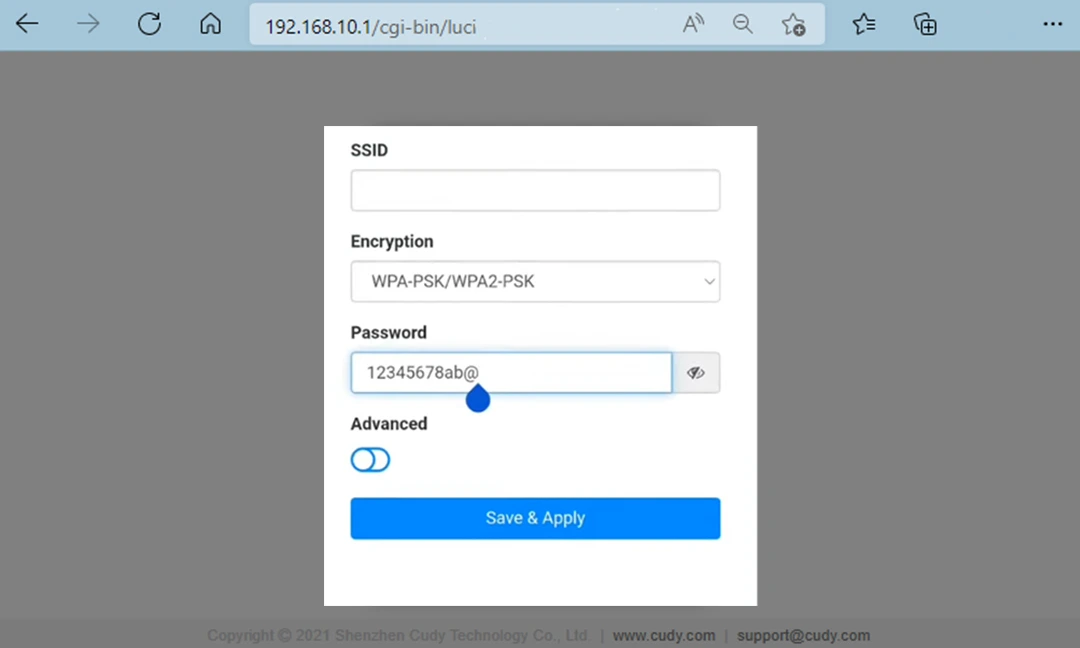
- Connect to your router’s admin interface. Open a web browser on your computer or mobile device and enter your Cudy router login IP address 192.168.10.1 into the address bar.
- Enter your Cudy router’s login credentials to access the admin interface. The default login information for Cudy routers is usually “admin” for both the username and password. If you’ve changed your Cudy router login credentials in the past, enter the updated login information.
- Go to the wireless settings section. The location of this section may vary depending on your router model and firmware.
- In the wireless settings section, look for the password or security settings. Click on the Edit button. Enter your new password in the designated field and save the changes.
Resetting Your Cudy Router to Default Settings
If you’re having issues logging in to your Cudy router, resetting it to its default settings may help resolve the issue. Resetting your Cudy router will erase the router configuration and other data. It is therefore essential to back up your settings before you reset your router. Once you have done so, here are some steps you can follow:
- Locate the reset button on the back or bottom of the device.
- Power off your router for some time before you reset it.
- Press and hold the reset button on your Cudy router for at least 10-15 seconds. You can use a paper clip or pin to press and hold the button.
- Once you see the lights flash on the front panel, release the button and wait for some time till the router restarts.
After your Cudy router is reset, reconnect it to your computer or mobile device using an Ethernet cable or Wi-Fi. You can then setup the router again using the general procedure.

Conclusion
The Cudy router login process is easy, provided you follow it using the steps as defined in this page. You can connect with your devices easily after login and ensure the router settings are configured to your preference and perusal. For more information on the cudy router login process, you can always connect with the team of our router experts.
Frequently Asked Questions
How do I log into my Cudy router?
To log into your Cudy router, follow these steps:
- Connect your computer or mobile device to the Cudy router via an Ethernet cable or Wi-Fi.
- Open a web browser and enter the default IP address of your Cudy router (usually “192.168.0.1” or “192.168.1.1”) in the address bar.
- Press Enter to access the router’s login page.
- Enter the default username and password (typically “admin” for both fields). If you have changed the login credentials and forgotten them, you may need to reset the router to factory settings.
How do I set up my Cudy router?
To set up your Cudy router, follow these general steps:
- Connect your Cudy router to your modem using an Ethernet cable.
- Power on the modem and wait for it to initialize.
- Power on the Cudy router and give it a few moments to start up.
- Connect your computer or mobile device to the Cudy router’s Wi-Fi network or via an Ethernet cable.
- Open a web browser and enter the router’s IP address in the address bar.
- Log in using the router’s default username and password.
- Follow the setup wizard or navigate through the router’s configuration interface to set up your network preferences, such as Wi-Fi name (SSID) and password, security settings, and DHCP settings.
- Save the changes, and your Cudy router should be set up and ready to use.
What if I can't access my Cudy Router Login Page?
If you can’t access the Cudy router login page, try the following steps:
- Ensure that you are connected to the Cudy router’s network via Ethernet cable or Wi-Fi.
- Double-check the IP address you entered in the browser’s address bar. The default IP address for Cudy routers is usually “192.168.0.1” or “192.168.1.1”.
- Disable any VPN or proxy connections on your device that might interfere with accessing the login page.
- Clear your browser cache and cookies and try again. If the issue persists, you may need to contact Cudy customer support for further assistance.
Where can I find the Cudy router login credentials?
You can find the Cudy router login credentials in the router’s manual or on a sticker attached to the router itself. The default username and password are typically “admin” for both fields. If you have changed the login credentials in the past and forgotten them, you may need to reset the router to its factory settings.
How to set up MAC Filter on Cudy Router?
To set up MAC filtering on your Cudy router, follow these steps:
- Log in to your Cudy router using the steps mentioned earlier.
- Access the “Wireless” or “Advanced Settings” section of the router’s configuration interface.
- Look for the “MAC Filtering” or “Wireless MAC Filter” options and select it.
- Enable MAC filtering if it’s not already enabled.
- Choose whether to “Allow” or “Deny” specific devices.
- Enter the MAC addresses of the devices you want to allow or deny access. You can find the MAC address on the device’s label or in its network settings.
